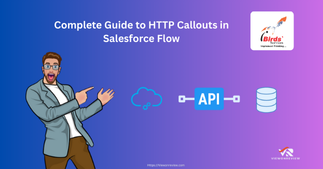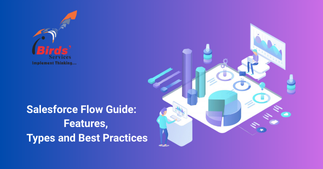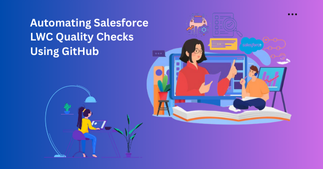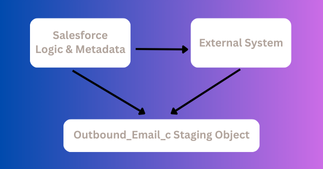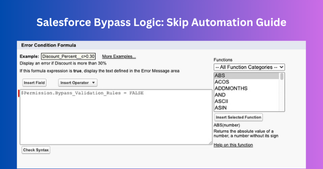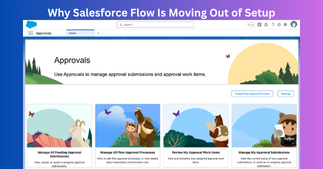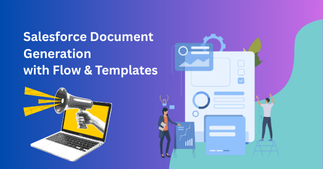Reasons 4 to Keep Commerce Inside Salesforce in 2025
Salesforce is one of the most trusted tools for managing business data. Many companies keep customer data, opportunities, and revenue...
How to Create Validation Rules on Multi-Select Picklists
Multi-select picklists are a field type in Salesforce. Many Salesforce admins use them because they allow users to select more...
Your Comprehensive Guide to HTTP Callouts in Salesforce Flow
Salesforce Flow has grown into one of the most important tools for automation. In the past, one major limitation of...
Salesforce Flow Approval Processes: Winter ’26 Updates and Guide
Approval processes have been a key feature in Salesforce for years, giving businesses the ability to manage multi-step approvals across...
Salesforce Winter ’26 Sales Cloud Features
With the Salesforce Winter ’26 release, businesses using Sales Cloud can expect a wide range of updates designed to improve...
The Complete Guide to Salesforce Flow for Business Automation
In today’s fast-paced business world, automation is no longer optional—it’s essential. Salesforce Flow has quickly become the go-to tool for...
How to Automate Your LWC Quality Check in Salesforce Using GitHub Actions
Lightning Web Components have changed the way developers approach Salesforce applications. They provide a modern framework that improves performance, flexibility,...
How to Use Custom Staging to Handle Email Volume Limits in Salesforce
Email has become one of the most powerful tools in Salesforce. It is used for sending important updates, alerts, and...
Understanding Salesforce Bypass Logic for Admins
iBirds Services, we specialize in helping organizations unlock the full potential of Salesforce by optimizing automation, improving system performance, and...
Salesforce Flow’s Shift Beyond the Setup Menu
Salesforce Flow has become the backbone of automation in Salesforce, allowing businesses to build powerful, scalable processes without writing a...
Top 4 Salesforce Certifications for Flow Automation 2025
Salesforce Flow has become the backbone of declarative automation within the Salesforce ecosystem. Whether you’re an administrator, consultant, or developer,...
Salesforce Document Generation Simplified with iBirds Services
Creating professional, accurate, and timely documents is crucial for every organization, whether it’s for proposals, invoices, contracts, or presentations. iBirds...

Reasons 4 to Keep Commerce Inside Salesforce in 2025
Salesforce is one of the most trusted tools for managing

How to Create Validation Rules on Multi-Select Picklists
Multi-select picklists are a field type in Salesforce. Many Salesforce
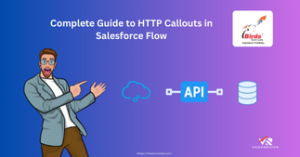
Your Comprehensive Guide to HTTP Callouts in Salesforce Flow
Salesforce Flow has grown into one of the most important
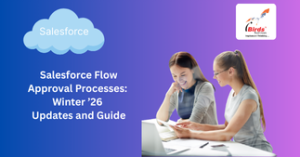
Salesforce Flow Approval Processes: Winter ’26 Updates and Guide
Approval processes have been a key feature in Salesforce for

Salesforce Winter ’26 Sales Cloud Features
With the Salesforce Winter ’26 release, businesses using Sales Cloud
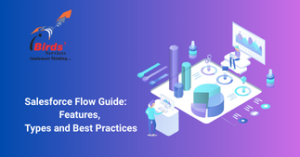
The Complete Guide to Salesforce Flow for Business Automation
In today’s fast-paced business world, automation is no longer optional—it’s